The “EPERM Operation Not Permitted” error message is a common issue that many computer users may encounter when attempting to perform certain actions on their system. This error message typically indicates that the user does not have sufficient permissions or access rights to perform the requested action. Understanding the causes of this error and how to resolve it is crucial for maintaining a smooth and efficient system operation. In this blog post, we will explore the various causes of the “eperm operation not permitted” error and provide tips and solutions to help you troubleshoot and resolve this issue.
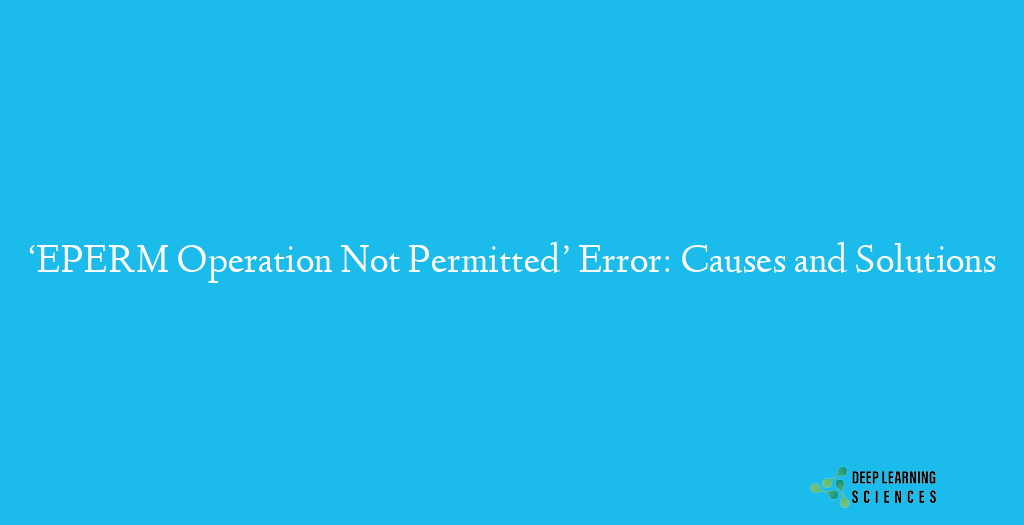
The error message is often encountered when attempting to modify or access system files, execute certain commands or scripts, or perform other actions that are restricted by the system. In short, this error message is a way of informing the user that they are not authorized to perform the requested action and that they need to obtain the necessary permissions to do so.
Importance Of Understanding And Resolving This Error Message
Understanding and resolving the “eperm operation not permitted” error message is important for several reasons.
Firstly, this error message can prevent users from performing important tasks on their system, which can hinder productivity and affect the overall efficiency of the system. Resolving this error message can therefore help users to complete their tasks efficiently and effectively.
Secondly, this error sometimes indicates deeper issues with the system, such as file system or disk errors. Ignoring this error message can result in further system errors or even data loss.
Finally, understanding and resolving this error message can help users to maintain the security of their system. The error message is often triggered when attempting to access or modify restricted files or areas of the system, which can have security implications. Resolving the error message ensures that only authorized users have access to restricted areas of the system, which can help to prevent security breaches and protect sensitive data.
Overall, understanding and resolving the “eperm operation not permitted” error message is important for maintaining a smooth and efficient system operation, preventing system errors and data loss, and maintaining the security of the system.
Causes of “eperm operation not permitted” error
The “eperm operation not permitted” error message can be caused by several factors. Below are some of the most common causes of this error message:
Insufficient permissions or access rights:
Insufficient permissions or access rights is the most common cause of this error. This can occur when the user does not have the necessary privileges to perform the requested action. For example, if the user is attempting to modify a file or folder that is restricted, they may encounter this error message.
Permissions are typically set by the system administrator or by the owner of the file or folder. There are three levels of permissions: read, write, and execute. Read permission allows the user to view the contents of the file or folder, write permission allows the user to modify the contents of the file or folder, and execute permission allows the user to run the file or folder as a program.
If the user does not have the necessary permissions to perform the requested action, they will need to obtain the required permissions from the system administrator or the owner of the file or folder. This can typically be done by changing the file or folder permissions through the command line or by using a file manager tool.
It is important to note that modifying file or folder permissions can have security implications, so it is important to ensure that the user has a legitimate reason for requesting elevated permissions or access rights.
Locked files or folders:
Locked files or folders can also cause this error. When a file or folder is locked, it means that it is currently being used by another process or program and cannot be modified or accessed until the lock is released. This can occur when a file or folder is currently open in an application or when a background process is accessing the file or folder.
To resolve this issue, the user can try closing any applications that may be using the file or folder, or stopping any background processes that may be accessing the file or folder. If this does not work, the user can try rebooting the system, which will release any locks on the file or folder.
It is important to note that some locked files or folders may require special permissions to modify or access. If the user is unable to modify or access the file or folder after releasing any locks, they may need to obtain the necessary permissions from the system administrator or the owner of the file or folder.
Also Read: Is Mac better than PC for Data Analysis? Complete Breakdown
File system or disk errors:
File system or disk errors can also trigger the “eperm operation not permitted” error message. These errors can be caused by various factors, such as hardware failure, software bugs, or malware infections. Some examples of file system or disk errors include bad sectors, corrupted files, or file system inconsistencies.
To resolve this issue, the user can try running a disk check or file system repair utility. These utilities can scan the system for errors and attempt to repair any issues that are found. In some cases, the utility may need to be run in a special mode, such as “safe mode,” to properly repair the file system or disk.
It is important to note that running disk check or file system repair utilities can be time-consuming and may result in data loss if not performed properly. It is recommended to backup any important files or data before attempting any repairs.
If the file system or disk errors are caused by hardware failure, the user may need to replace the faulty hardware component. In this case, it is recommended to seek assistance from a professional technician or the system manufacturer.
Updates to the operating system or software can sometimes cause conflicts with existing permissions or access rights, which can result in an error. This can occur when the update modifies system files or changes the way that permissions are handled on the system.
To resolve this issue, the user can try rolling back the update or restoring the system to a previous restore point. This can typically be done through the system settings or control panel.
It is important to note that rolling back updates or restoring the system can also result in data loss or other issues. It is recommended to backup any important files or data before attempting any changes to the system.
In some cases, the user may need to modify the permissions or access rights of specific files or folders after an update. This can be done using the methods described in the “Insufficient permissions or access rights” section of this article.
If the “eperm operation not permitted” error message persists after attempting these solutions, it may be necessary to seek assistance from a professional technician or the software manufacturer.
Common Scenarios Where This Error Can Occur
There are various scenarios where the “eperm operation not permitted unlink” error message can occur. Some common scenarios include:
- Modifying system files: Attempting to modify system files or folders without the necessary permissions can trigger this error message. This can occur when the user is attempting to modify system settings or install software that requires elevated privileges.
- Accessing network resources: Accessing network resources that require specific permissions or credentials can also trigger the error message. This can occur when the user is attempting to access a file or folder on a remote server or network drive.
- Running scripts or applications: Running scripts or applications that require elevated privileges or access to specific files or folders can trigger and make a mess. This can occur when the user is attempting to run a script or application that requires administrative privileges or access to specific system files or folders.
- Using external devices: Using external devices such as USB drives or external hard drives is also the cause of this error. This can occur when the user is attempting to modify or access files on an external device that requires elevated privileges or access rights.
- Interacting with virtualization software: Interacting with virtualization software such as VMware or VirtualBox can also trigger the error. This can occur when the user is attempting to modify or access virtual machine files or settings that require elevated privileges or access rights.
How To Resolve This Error?
Resolving the “eperm operation not permitted” error message can involve a variety of different solutions depending on the cause of the error. Here are some general steps that can be taken to resolve the error:
- Check permissions and access rights: The first step in resolving the error is to ensure that the user has the necessary permissions and access rights to modify or access the file or folder in question. This can be done by checking the properties of the file or folder and modifying the permissions as necessary.
- Unlock files or folders: If the file or folder is locked by another process or user, it may be necessary to unlock it before making any modifications. This can typically be done using the Task Manager or by restarting the system.
- Check for file system or disk errors: Running a disk check or file system repair utility can help to identify and repair any file system or disk errors that may be causing the error message.
- Rollback updates or restore the system: If the error occurred after a recent update or software installation, rolling back the update or restoring the system to a previous restore point may resolve the issue.
- Run scripts or applications as administrator: Running scripts or applications as an administrator can provide the necessary elevated privileges to modify or access the file or folder in question.
- Seek professional assistance: If none of these solutions work, it may be necessary to seek assistance from a professional technician or the software manufacturer to identify and resolve the issue.
It is important to note that resolving can be complex and may require multiple attempts at different solutions. It is recommended to back up any important files or data before attempting any repairs or changes to the system.
Prevention of This Error Message
Preventing this from occurring in the first place can save time and frustration for users. Here are some tips for preventing this error:
- Ensure proper permissions and access rights
- Use caution when modifying system files
- Keep the system and software up-to-date
- Avoid using external devices from untrusted sources
- Back up important files and data
Conclusion
We have discussed the causes of the “eperm operation not permitted” error message, including insufficient permissions or access rights, locked files or folders, file system or disk errors, and operating system or software updates. We have also discussed common scenarios where this error message can occur and the general steps that can be taken to resolve it.
While resolving the error message can be a complex process, by following the steps outlined in this post, users can successfully resolve this issue and continue to work with their files and folders without interruption.
FAQs
What does the “eperm operation not permitted” error message mean?
The “eperm operation not permitted” error message typically indicates that the user does not have the necessary permissions or access rights to modify or access a file or folder.
How can I prevent the “eperm operation not permitted” error message?
Preventing the “eperm operation not permitted” error message can involve setting proper permissions and access rights for files and folders, exercising caution when modifying system files, keeping the system and software up-to-date, avoiding using external devices from untrusted sources, and regularly backing up important files and data.