As a Python developer or user, it is essential to know the version of Python installed on your operating system. This knowledge is crucial for compatibility and debugging purposes, as different versions of Python have varying features, syntax, and libraries. If you are using Python on different operating systems such as Windows, Linux, and Mac, it can be challenging to determine your Python version. In this blog post, we will provide you with a comprehensive guide on how to check your Python version in Windows, Linux, and Mac. We will cover simple methods and step-by-step instructions for each operating system to ensure that you can check your Python version with ease.
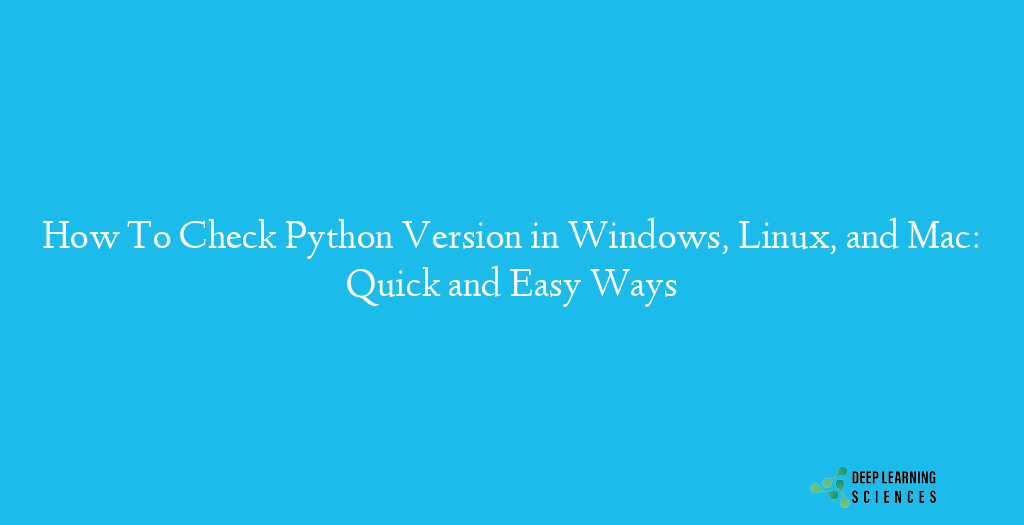
How to Check Python Version in Windows, Linux, and Mac: A Comprehensive Guide
It’s important to check the version of Python installed on your operating system regardless of which operating system you’re using. Different versions of Python have varying features which can affect the compatibility of your code and cause issues when running Python applications. Additionally, knowing your Python version is crucial for debugging purposes, as it helps you identify and troubleshoot any compatibility issues or errors that may arise. Therefore, it’s essential to know how to check your Python version in different operating systems such as Windows, Linux, and Mac.
The aim of this blog post is to provide a comprehensive guide on how to check the Python version in different operating systems such as Windows, Linux, and Mac. The post will cover simple methods and step-by-step instructions for each operating system to ensure that readers can check their Python version with ease. By the end of this post, readers will be able to determine their Python version on their respective operating systems and avoid compatibility issues while running Python applications.
Checking Python version in Windows
If you’re using Python on a Windows machine, there are two simple ways to check your Python version. We’ll outline both methods below.
Method 1: Using Command Prompt
The first method involves using the Command Prompt. Here’s how to do it:
- Open the Command Prompt by typing “cmd” in the Windows search bar and clicking on “Command Prompt”.
- In the Command Prompt, type “python –version” (without the quotes) and press Enter.
- The Python version installed on your system will be displayed in the Command Prompt.
Method 2: Using Python Launcher for Windows
The second method involves using the Python Launcher for Windows. Here’s how to do it:
- Open the Python Launcher for Windows by typing “py” in the Windows search bar and clicking on “Python Launcher”.
- In the launcher, select the Python version you want to check from the dropdown list.
- Click on “Execute” to launch the selected Python version.
- The Python version will be displayed in the Command Prompt window that opens.
Knowing your Python version is crucial for compatibility and debugging purposes, so make sure to check your version using one of these methods.
Checking Python version in Linux
Checking your Python version in Linux is similar to checking it in Windows. There are two methods we’ll cover below.
Method 1: Using Terminal
The first method involves using the terminal. Here’s how to do it:
- Open the terminal by pressing Ctrl + Alt + T.
- In the terminal, type “python –version” (without the quotes) and press Enter.
- The Python version installed on your system will be displayed in the terminal.
Method 2: Using which Command
The second method involves using the “which” command. Here’s how to do it:
- Open the terminal by pressing Ctrl + Alt + T.
- In the terminal, type “which python” (without the quotes) and press Enter.
- The location of the Python executable will be displayed in the terminal.
- Type the location of the Python executable followed by “–version” (without the quotes) and press Enter.
- The Python version installed on your system will be displayed in the terminal.
Checking Python version in Mac
Checking your Python version in Mac is similar to checking it in Linux. There are two methods we’ll cover below.

Method 1: Using Terminal
The first method involves using the terminal. Here’s how to do it:
- Open the Terminal app by clicking on the magnifying glass icon in the top right corner of your screen and typing “Terminal” in the search bar.
- In the terminal, type “python –version” (without the quotes) and press Enter.
- The Python version installed on your system will be displayed in the terminal.
Method 2: Using which Command
The second method involves using the “which” command. Here’s how to do it:
- Open the terminal by following step 1 above.
- In the terminal, type “which python” (without the quotes) and press Enter.
- The location of the Python executable will be displayed in the terminal.
- Type the location of the Python executable followed by “–version” (without the quotes) and press Enter.
- The Python version installed on your system will be displayed in the terminal.
Just like in Linux, different versions of Python may be pre-installed on your Mac depending on your OS version. Therefore, it’s crucial to check your Python version to ensure compatibility when running Python applications.
Also Read: Python Reserved Words: Keywords, Constants, Functions, and Types Explained
Checking Your Python Version: A Quick Guide
In this blog post, we’ve covered simple methods for checking your Python version in Windows, Linux, and Mac. In Windows, you can check your Python version by using the Command Prompt or PowerShell. In Linux and Mac, you can check your Python version by using the terminal or the “which” command. Knowing your Python version is also important for debugging purposes, as it helps you identify and troubleshoot any compatibility issues or errors that may arise. By following the step-by-step instructions in this blog post, you can easily check your Python version and avoid compatibility issues when running Python applications.
Frequently Asked Questions About Checking Python Version
How do I know if Python is installed on my computer?
You can check if Python is installed on your computer by opening the command prompt or terminal and typing “python –version” (without the quotes). If Python is installed, the version number will be displayed. If Python is not installed, you will receive an error message.
What is the difference between Python 2 and Python 3?
Python 2 and Python 3 are two different versions of the Python programming language. Python 3 is the latest version and is considered to be more efficient, secure, and user-friendly than Python 2. However, some older Python applications may still require Python 2, so it’s important to know which version you have installed.
Can I have multiple versions of Python installed on my computer?
Yes, it’s possible to have multiple versions of Python installed on your computer. However, it’s important to check the version number of the Python you’re using to ensure compatibility with any Python applications you’re running.