If you are working with Team Foundation Server (TFS) or Azure DevOps, you may have encountered the dreaded TF30063 error at some point. This error message can be frustrating and prevent you from accessing your projects, source code, and other essential resources. The TF30063 error can have various causes, including incorrect authentication, insufficient permissions, network connectivity issues, or outdated client software. However, with the right approach, you can easily troubleshoot and fix this error. In this blog post, we will explore the causes of the TF30063 error and provide you with practical solutions to resolve it.
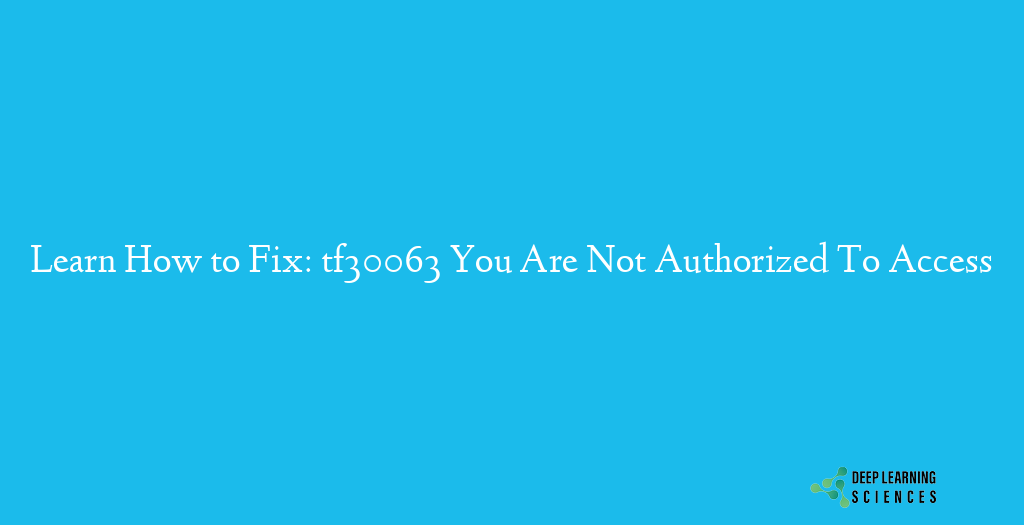
The “TF30063: You are not authorized to access” error is a common issue that occurs in Team Foundation Server (TFS) and Azure DevOps. This error typically appears when a user tries to access TFS or Azure DevOps resources but lacks the necessary permissions or authentication. As a result, the system denies the user’s access, and the TF30063 error message appears. This error can occur for various reasons, including incorrect authentication or credentials, insufficient permissions or roles, network connectivity issues, or outdated client software. Resolving the TF30063 error is essential as it prevents users from accessing critical resources such as code, work items, and other project assets, impacting productivity and project progress.
Causes of the TF30063 Error Code
There are several reasons why you might encounter the TF30063 error in TFS or Azure DevOps. Understanding the root cause of the error is essential in troubleshooting and fixing the issue. Here are some of the common causes of the TF30063 error:
- Insufficient permissions or roles: Users must have the appropriate permissions or roles to access TFS or Azure DevOps resources. If a user lacks the required permissions or roles, they will encounter the TF30063 error.
- Incorrect authentication or credentials: Users must provide valid credentials, such as usernames and passwords, to access TFS or Azure DevOps resources. If a user provides incorrect or outdated credentials, they will receive the TF30063 error.
- Network connectivity issues: Network connectivity issues such as DNS resolution problems or proxy server configuration can prevent users from accessing TFS or Azure DevOps resources, leading to the TF30063 error.
- Outdated or mismatched client software: If a user is running outdated or mismatched client software, they may encounter the TF30063 error. It is crucial to use the latest client software compatible with TFS or Azure DevOps to avoid this issue.
Resolving the Tf30063 You Are Not Authorized To Access
Fixing the TF30063 error requires identifying the specific cause and taking appropriate action. Here are some methods you can use to resolve the TF30063 error:
- Check and adjust permissions and roles: Ensure that the user has the appropriate permissions and roles to access TFS or Azure DevOps resources. This can be done by granting the user access as an administrator or adding them to the appropriate security groups.
- Verify authentication and credentials: Confirm that the user is providing valid authentication and credentials. If the credentials are incorrect or outdated, update them, or reset the password.
- Check network connectivity: Verify that the network connectivity is stable and troubleshoot any network connectivity issues such as DNS or proxy server configuration issues. Ensure that firewalls and antivirus software do not block access to TFS or Azure DevOps.
- Update the client software: Ensure that the user is using the latest client software compatible with TFS or Azure DevOps. Check for updates and install them or reinstall the client software.
Following these methods can help you troubleshoot and fix the TF30063 error. It is essential to follow the appropriate steps for each specific cause of the error.
Method 1: Check and adjust permissions and roles
If the TF30063 error occurs due to insufficient permissions or roles, you need to check and adjust the user’s access rights. Here are the steps to follow:
- Check the user’s permissions and roles: Check the permissions and roles assigned to the user in TFS or Azure DevOps. Ensure that the user has the appropriate permissions and roles to access the required resources.
- Add the user to the appropriate security groups: If the user lacks the required permissions or roles, add them to the appropriate security groups. You can add the user to a security group using the following steps:
- In TFS, open the Team Project Collection Administration page.
- Select the team project you want to add the user to.
- Click on the “Security” tab and select the appropriate security group.
- Click on “Add” and search for the user’s account.
- Click on “OK” to add the user to the group.
- Open the “Organization Settings” and select “Users.”
- Select the user you want to add to a group.
- Click on “Add to Group” and select the appropriate group.
- Click on “Save Changes” to add the user to the group.
- Grant the user administrator access: If the user needs administrator access to resolve the TF30063 error, you can grant them administrator access using the following steps:
- In TFS, open the “Team Project Collection Administration” page.
- Select the “Administration Console” option.
- Select the “Group Membership” option.
- Add the user to the “Project Collection Administrators” group.
- Open the “Organization Settings” and select “Users.”
- Select the user you want to grant administrator access.
- Click on “Manage Access” and select “Administrator” role.
- Click on “Save Changes” to grant the user administrator access.
By checking and adjusting the user’s permissions and roles, you can resolve the TF30063 error caused by insufficient access rights.
Method 2: Verify authentication and credentials
If the TF30063 error occurs due to incorrect authentication or credentials, you need to verify the user’s authentication and credentials. Here are the steps to follow:
- Confirm the user’s credentials: Verify that the user is providing the correct username and password for TFS or Azure DevOps. Ensure that the credentials are up-to-date and have not expired.
- Check the authentication mechanism: Check the authentication mechanism used by TFS or Azure DevOps. The authentication mechanism could be Windows, Basic, or Personal Access Token (PAT). Ensure that the user is using the appropriate authentication mechanism for TFS or Azure DevOps.
- Reset the password: If the user has forgotten their password, reset the password using the following steps:
- In TFS, open the “Team Project Collection Administration” page.
- Select the user and click on “Reset Password.”
- Enter the new password and click on “OK.”
- Open the “Organization Settings” and select “Users.”
- Select the user and click on “Change Password.”
- Enter the new password and click on “Save Changes.”
- Check the account status: Ensure that the user’s account is not locked or disabled. If the account is locked or disabled, unlock or enable the account using the following steps:
- In TFS, open the “Team Project Collection Administration” page.
- Select the user and click on “Edit.”
- Check the account status and enable or unlock the account if necessary.
- Open the “Organization Settings” and select “Users.”
- Select the user and click on “Edit.”
- Check the account status and enable or unlock the account if necessary.
By verifying the user’s authentication and credentials, you can resolve the TF30063 error caused by incorrect login information.
Method 3: Check network connectivity
If the TF30063 error occurs due to network connectivity issues, you need to check the network connectivity between the client machine and the TFS or Azure DevOps server. Here are the steps to follow:
- Check the client machine’s network connectivity: Ensure that the client machine has a stable network connection and can connect to the TFS or Azure DevOps server.
- Check the TFS or Azure DevOps server’s network connectivity: Ensure that the TFS or Azure DevOps server has a stable network connection and can communicate with the client machine.
- Check the firewall settings: Ensure that the firewall settings on the client machine and TFS or Azure DevOps server allow communication between the two machines. If necessary, add an exception to the firewall settings to allow communication between the client machine and the TFS or Azure DevOps server.
- Check the proxy settings: If the client machine is behind a proxy, ensure that the proxy settings are configured correctly. Configure the proxy settings on the client machine to allow communication with the TFS or Azure DevOps server.
Method 4: Update the client software
If the TF30063 error occurs due to outdated or incompatible client software, you need to update the client software to the latest version. Here are the steps to follow:
- Check the client software version: Check the version of the client software installed on the client machine. Ensure that the client software is compatible with the version of TFS or Azure DevOps.
- Download and install the latest version: If the client software is outdated or incompatible, download and install the latest version of the software from the official website of TFS or Azure DevOps.
- Clear cache and cookies: After updating the client software, clear the cache and cookies of the browser used to access TFS or Azure DevOps. This helps to prevent conflicts between the old and new versions of the client software.
- Restart the client machine: After updating the client software, restart the client machine to ensure that all changes take effect.
Best Practices to Avoid the TF30063 Error
To avoid the TF30063 error, here are some best practices you should follow:
- Use the latest version of TFS or Azure DevOps client software: Ensure that you are using the latest version of TFS or Azure DevOps client software to avoid compatibility issues with the server.
- Regularly update passwords and authentication mechanisms: To prevent authentication issues, regularly update passwords and authentication mechanisms. Use strong passwords and avoid using the same password across multiple accounts.
- Grant appropriate permissions and roles: Assign appropriate permissions and roles to users to ensure that they have access to the required resources in TFS or Azure DevOps.
- Ensure stable network connectivity: Ensure that the client machine has a stable network connection and can communicate with the TFS or Azure DevOps server. Also, ensure that the firewall and proxy settings allow communication between the client machine and the TFS or Azure DevOps server.
- Monitor and troubleshoot issues promptly: Regularly monitor and troubleshoot issues related to TFS or Azure DevOps to prevent the occurrence of the TF30063 error.
By following these best practices, you can avoid the TF30063 error.
Also Read: What Is Azure DevOps Test Management Tool: The Complete Guide
Conclusion
The TF30063 You Are Not Authorized To Access error in TFS or Azure DevOps can be caused by several factors such as incorrect permissions, authentication issues, network connectivity issues, and outdated client software. However, by following the methods outlined in this blog post, you can resolve the TF30063 error and ensure uninterrupted use of TFS or Azure DevOps. Additionally, by following the best practices discussed in this post, you can avoid the TF30063 error and prevent other issues from occurring in TFS or Azure DevOps. Remember to regularly monitor and troubleshoot issues to ensure smooth functioning of TFS or Azure DevOps.
FAQs
What is the TF30063 error in TFS or Azure DevOps?
The TF30063 error is an authorization error that occurs when a user tries to access a TFS or Azure DevOps server and does not have the necessary permissions or roles to access the required resources.
What are the causes of the TF30063 error?
The causes of the TF30063 error can include incorrect permissions, authentication issues, network connectivity issues, and outdated client software.
How can I resolve the TF30063 error?
To resolve the TF30063 error, you can try checking and adjusting permissions and roles, verifying authentication and credentials, checking network connectivity, or updating the client software. You can also follow the best practices outlined in this blog post to avoid the TF30063 error.
How can I avoid the TF30063 error?
To avoid the TF30063 error, you can follow best practices such as using the latest version of TFS or Azure DevOps client software, regularly updating passwords and authentication mechanisms, granting appropriate permissions and roles, ensuring stable network connectivity, and monitoring and troubleshooting issues promptly.