Have you ever encountered an error message that says “‘python3’ is not recognized as an internal or external command, operable program or batch file” while trying to run a Python script on your computer? If so, don’t worry! This error is quite common among Python users, especially those who are new to the language. By the end of this article, you’ll be able to fix this issue and run your Python scripts seamlessly.
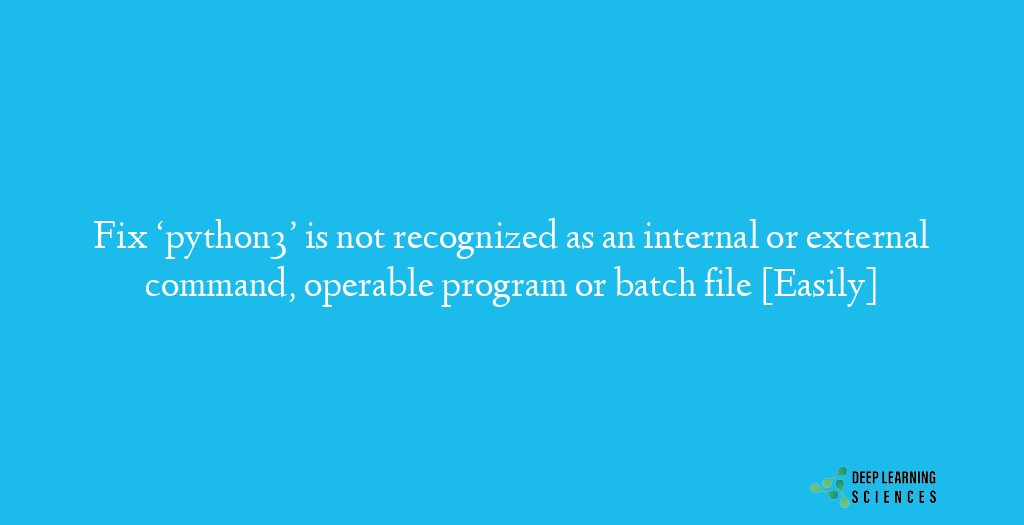
There are several common causes of the error message in Windows. Some of the most common causes are:
- Python is not added to the System Path variable: If Python is installed but not added to the System Path variable, Windows will not be able to find the Python executable when you try to run it from the Command Prompt or PowerShell.
- The PATH variable is not set up correctly: The PATH variable is a system environment variable that contains a list of directories where Windows looks for executable files. If the PATH variable is not set up correctly, Windows will not be able to find the Python executable.
- Typing the command incorrectly: If you mistype the command or use the wrong syntax, you will get this error message. Make sure you are typing the command correctly and using the correct syntax.
Now, let’s move on to the solutions to fix this error.
How To Fix ‘python3’ is not recognized as an internal or external command, operable program or batch file?
There are several methods to resolve this error, but we will focus on two main solutions. The first solution involves adding Python to the System Path variable, while the second solution involves reinstalling Python.
Method 1: Adding Python to the System Path Variable
If you have installed Python on your Windows computer, but you are still getting the error message, then one possible solution is to add Python to the System Path variable. The PATH variable is a system environment variable that contains a list of directories where Windows looks for executable files. By adding Python to the PATH variable, you can tell Windows where to find the Python executable when you try to run it from the Command Prompt or PowerShell.
Here are the steps to add Python to the System Path variable:
- Open the Start menu and search for “Environment Variables”. Click on “Edit the system environment variables”.
- In the System Properties window, click on the “Environment Variables” button.
- In the Environment Variables window, find the “Path” variable in the System variables section and click on the “Edit” button.
- In the Edit environment variable window, click on the “New” button and type the path to your Python installation directory. For example, if you installed Python in the default location, the path will be “C:\Python39” or “C:\Python310”.
- Click on “OK” to close all the windows.
- Open a new Command Prompt or PowerShell window and type “python” or “python3” to verify that Python is now recognized as a command.
Remember to double-check that the path you added to the System Path variable matches the location of your Python installation directory. Additionally, make sure you have administrative privileges to modify the System Path variable.
Method 2: Reinstalling Python
If adding Python to the System Path variable does not fix the error message, then you may need to consider reinstalling Python. Reinstalling Python can help ensure that all necessary files and dependencies are installed correctly and in the right locations.
Here are the steps to reinstall Python on your Windows computer:
- Uninstall Python from your computer. To do this, go to the Control Panel and select “Uninstall a program.” Find Python in the list of installed programs and click on “Uninstall.”
- Download the latest version of Python from the official website (https://www.python.org/downloads/). Make sure to select the appropriate version for your operating system and architecture (32-bit or 64-bit).
- Run the downloaded installer and follow the on-screen instructions to install Python. Make sure to select “Add Python to PATH” during the installation process.
- Once the installation is complete, open a new Command Prompt or PowerShell window and type “python” or “python3” to verify that Python is now recognized as a command.
Remember to download the appropriate version of Python for your operating system and architecture, and to select “Add Python to PATH” during the installation process to avoid having to manually add Python to the System Path variable. If you continue to encounter issues, you may need to seek assistance from the Python community or consult the Python documentation.
Conclusion
Encountering the error message “‘python3’ is not recognized as an internal or external command”, can be frustrating, but there are a few simple solutions to fix it. By understanding the common causes of the error, such as incorrect installation or missing environment variables, you can choose the appropriate solution to address the issue. Adding Python to the System Path variable or reinstalling Python altogether can often resolve the problem and allow you to use Python in your development projects. If you’re interested in learning more about Python troubleshooting, check out our blog post on “Easily Fix KeyError: 0 in Python” for more tips and tricks. Happy coding!
FAQs
How do I know which version of Python to download for my computer?
You should download the appropriate version of Python for your operating system and architecture (32-bit or 64-bit). You can check your operating system and architecture by going to your computer’s System Information or by searching for “system information” in the Windows search bar.
What should I do if adding Python to the System Path variable doesn’t work?
If adding Python to the System Path variable doesn’t fix the error, you may need to consider reinstalling Python on your computer to ensure that all necessary files and dependencies are installed correctly.
Why am I getting this error message?
You may be getting this error message because Python is not properly installed on your Windows computer or because the System Path variable is not set up correctly.